ZOOMでのオンラインレッスンについて
ZOOMは、アプリさえインストールすればパソコンからでもスマホからでも気軽にオンラインレッスンを受けていただけるアイテムです。1接続あたり40分の時間制限がありますので、たとえば1時間のレッスンだと、前半と後半2つのミーティングURLとミーティングID、パスコードをお送りします。
- 4Gなどのモバイル通信だと、1時間のレッスンで、だいたい0.2GBくらいの通信量です。
(モバイルからの接続の場合、ギガフリーかWi-Fi環境を推奨します) - 通信速度はモバイル、パソコンとも、通常の速度(20Mbps程度)があれば大丈夫です。
-
パソコンからZOOMにアクセスされる方は、こちらからアプリをダウンロードできます。
開いたページの『ミーティング用Zoomクライアント』をダウンロードしインストール。
レッスン前にお送りする『ミーティングURL』をクリックしてもインストールできます。 -
モバイルの方はこちらからアプリをダウンロードしてください。
|
iPhone
|
Android
|
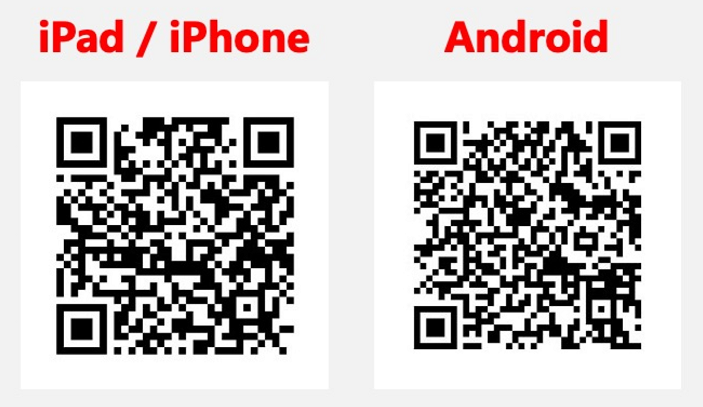
- 接続や環境に不安がある場合、事前にリハーサルをしますので遠慮なくお申し出ください。
レッスン当日の流れ
レッスン当日、ミーティングURLとミーティングID、パスコードをメールでお知らせします。
パソコンから接続される場合
- 開始時間が近づいたら、送られたURLをクリック。
- 『このサイトは、Zoom Meetingsを開こうとしています。』と表示されるので、
『開く』をクリック。 - そのままお待ちください。
または…
- 開始時間が近づいたら、ZOOMを立ち上げる。
- 『参加』をクリックし、ミーティングID(10ケタの番号)を入力する。
- 『ミーティングに参加』をクリックする。
- ミーティングパスワード(パスコード)を入力し、『OK』をクリック。
- そのままお待ちください。
モバイルから接続される場合
- 開始時間が近づいたら、送られたURLをタップ。
- 『ZOOMで開く』をタップ。
- 名前を入力し、『OK』をタップ、そのままお待ちください。
- 入室したら、『インターネット経由で呼び出す』をタップ。
または…
- 開始時間が近づいたら、アプリを立ち上げ『ミーティングに参加』をタップ。
- ミーティングID(10ケタの番号)を入力し、『ミーティングに参加』をタップ。
- ミーティングパスワード(パスコード)を入力し、『OK』をタップ。
- そのままお待ちください。
- 入室したら、『インターネット経由で呼び出す』をタップ。
ZOOMでのオンラインレッスンのおススメセッティング
ZOOMは(他のツールでもそうですが)元々は会議用のツールのため、管楽器などの長く持続する音は雑音と認識され消されてしまうということが起こります。それを避けるために以下のようなセッティングをしていただくことをおススメします。音楽や楽器の演奏に適したセッティングも、ZOOMには用意されています。
パソコンから接続される場合
パソコンからZOOMでレッスンを受けていただく場合のおススメのセッティングについて説明します。
まず、ZOOMアプリのトップ画面から、右上の歯車アイコンをクリック。
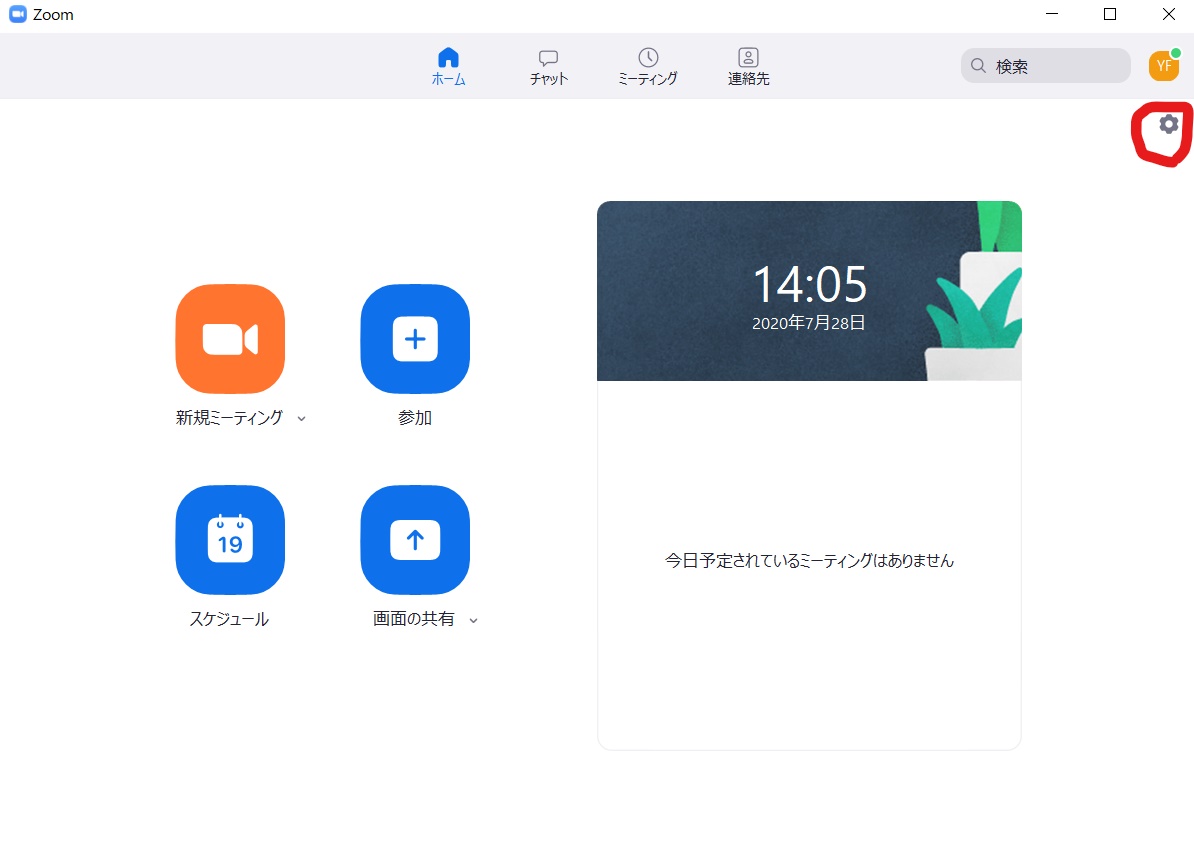
開いた画面、左に並んでいるメニューの上から3番目、『オーディオ』をクリック。すると、次の画面になります。
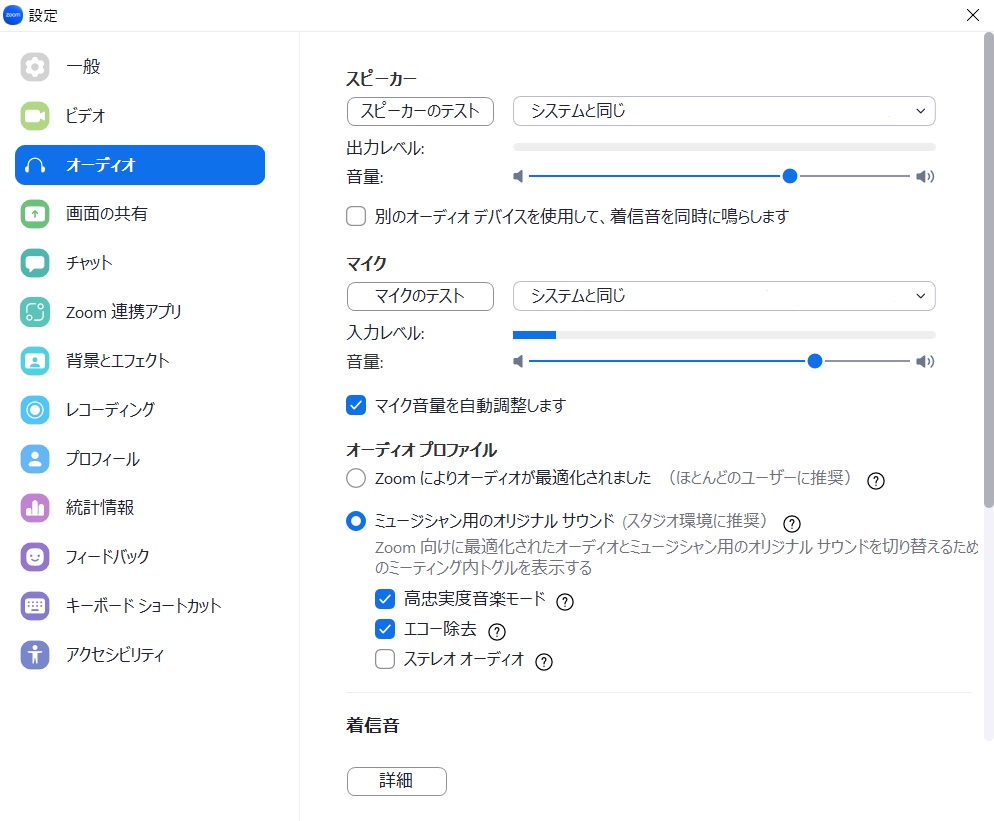
『マイク』の『自動で音量を調整』は、チェックを入れた方がいい場合が多いです。そして、『ミュージシャン用のオリジナルサウンド』を選択。
出てくるオプションの中から、『高忠実度音楽モード』にチェックを入れてください(ただしパソコンの速度が足りない場合はチェックを外してください)。
ヘッドホンを使わない場合は、『エコー除去』にもチェックを入れてください(ヘッドホンを使う場合はチェックを外してください)。
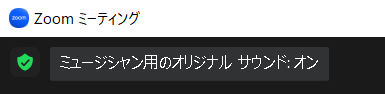
レッスンが始まったら、画面の左上に表示されている『ミュージシャン用のオリジナル サウンド』を1回クリックし、『オン』にしてください。
モバイルから接続される場合
スマホなどモバイルからZOOMレッスンを受けていただく場合のおススメのセッティングは…
- アプリ画面の歯車アイコンをタップして設定画面を開きます。
- 開いた画面の『ミーティング』をタップ。
- 開いた画面から『オリジナルの音声を使用』をONにします。事前セッティングは以上です。
- レッスンが始まったら画面右下の『詳細』をタップ、『オリジナル音声を有効化』をタップします。
お使いのZOOMアプリが最新かどうかを確認する方法
パソコンの場合
アプリを開いた画面右上にあるアカウントのアイコンをクリック。出てきたメニューの中から『更新をチェック』をクリック。
モバイルの場合
アプリを開いて歯車アイコンをタップ、出てきたメニューの中から『バージョン』をタップ。


